예전에는 번역을 하기 위해 해당 텍스트들을 드래그하여 복사한 후, 구글 번역기 혹은 파파고에 붙여넣기하여 번역을 진행했었는데요.
그러다 보니 이미지에 있는 단어들을 번역하려고 해도 이를 텍스트화하여 번역할 수 밖에 없었죠.
하지만 요즘엔 이미지를 업로드만 하거나 웹브라우저만 설치하면 손쉽게 이미지 안의 내용들도 쉽게 번역할 수 있어요!!
그래서 오늘은 파파고를 활용하여 이미지 내 내용들을 번역하는 방법에 대해 간단하게 말씀드리고자 해요^^

1. 파파고 앱에서 이미지 번역을 하는 방법
먼저 이미지 번역을 위해 각 스마트폰의 앱스토어 혹은 플레이스토어에서 파파고 앱을 다운로드 및 설치를 진행해주세요.
파파고 앱 설치가 완료됐다면 터치하여 실행해주세요.
파파고 앱을 실행해보면 화면 하단 이미지라는 항목이 보이는데 이를 터치해주세요.
① 이미지를 즉시 촬영하여 번역을 진행할 수도 있고, ② 저장해둔 이미지 파일을 업로드하여 번역을 진행할 수도 있어요.
필요에 맞게 선택해주시면 되는데, 저는 저장해둔 이미지를 업로드했어요.
업로드를 완료했다면 화면 상단 번역 언어를 선택해주세요.

영어에서 한국어로 번역을 해야하기 때문에 언어 설정 시 왼쪽에는 영어, 오른쪽에는 한국어로 설정해주시면 돼요.
그리고 화면 우측 하단 바로번역 버튼을 눌러주시면 간편하게 이미지를 번역할 수 있죠. 참 쉽죠?^^
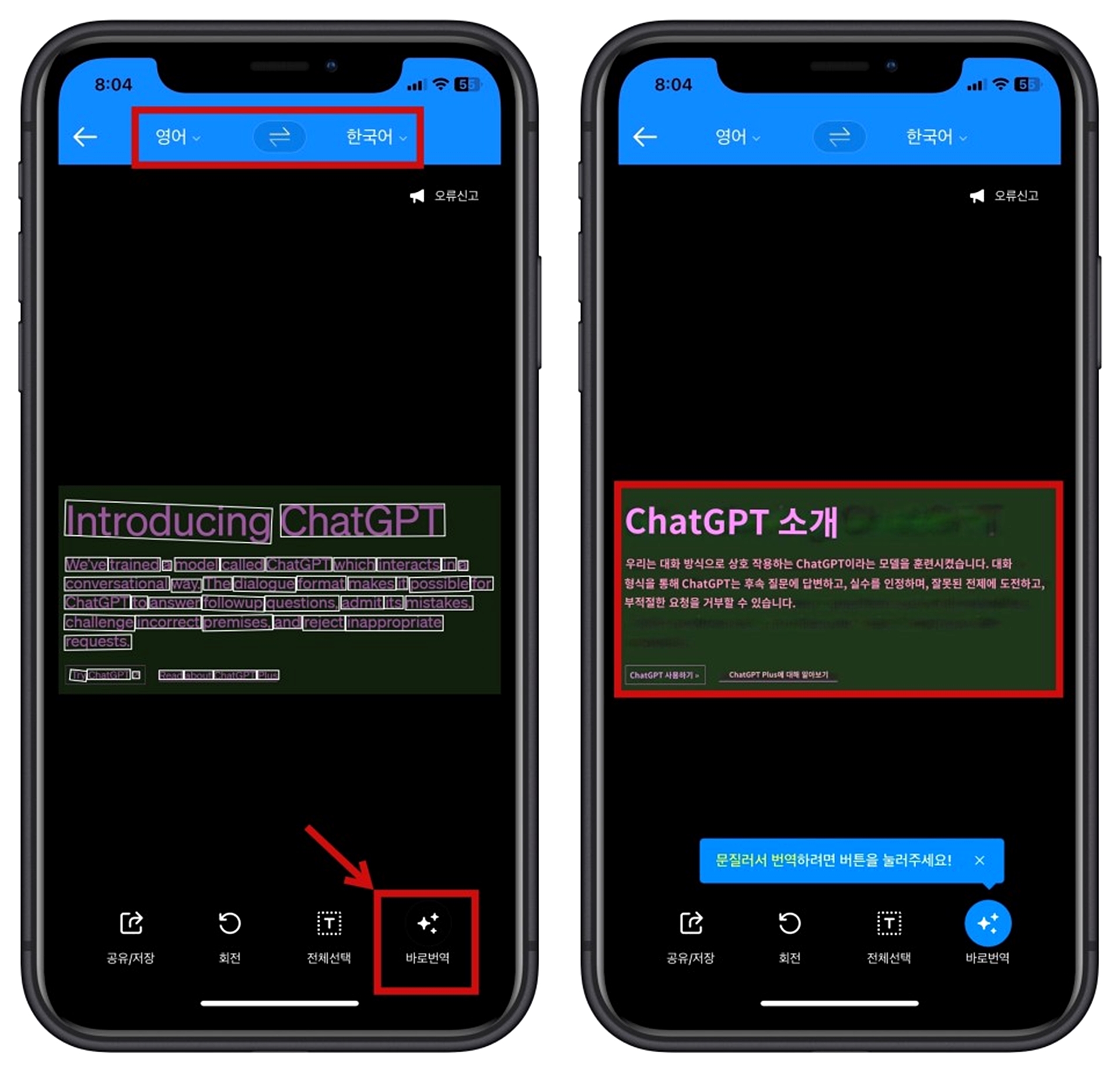
2. PC에서 이미지 번역을 하는 방법
우선 이미지 번역을 위해 네이버 웨일 브라우저가 필요해요.
만약 웨일 브라우저가 없다면 먼저 다운로드 및 설치를 진행해주세요.
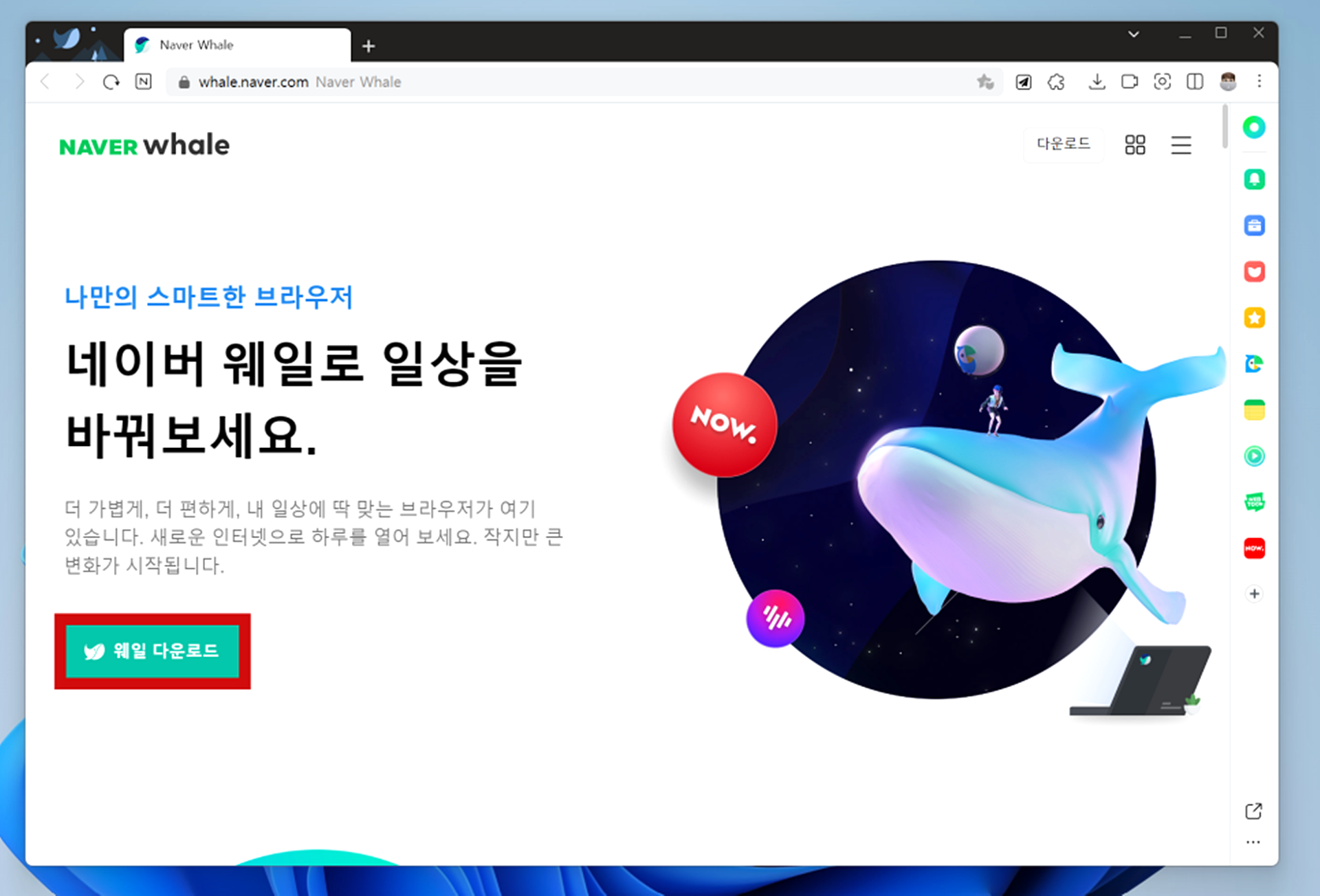
모두 설치 완료했다면 네이버 웨일 브라우저를 실행하신 후 번역하고자 하는 영문 이미지를 찾아줍니다.
번역하고자 하는 이미지를 선택했다면 이미지에 마우스 커서를 둔 후 우클릭을 하면 이미지 번역 기능이 보이는데, 이를 클릭해주세요.
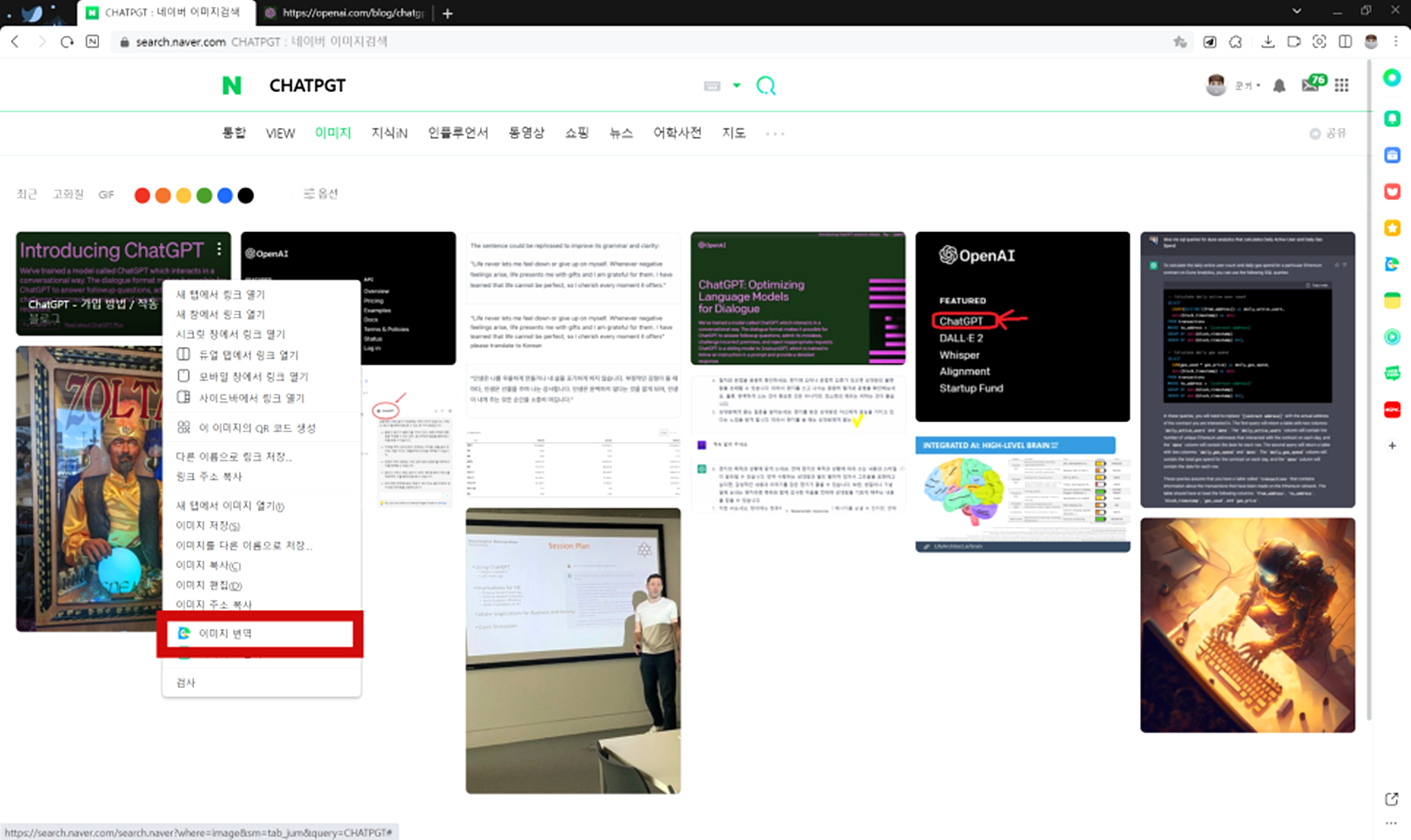
파파고 앱과 마찬가지로 번역을 위한 언어 설정을 해주세요.
영어를 번역할 예정이기 때문에 왼쪽에는 영어, 오른쪽에는 한국어로 설정해주시면 돼요.
그리고 즉시 번역 버튼을 눌러주시면 돼요.
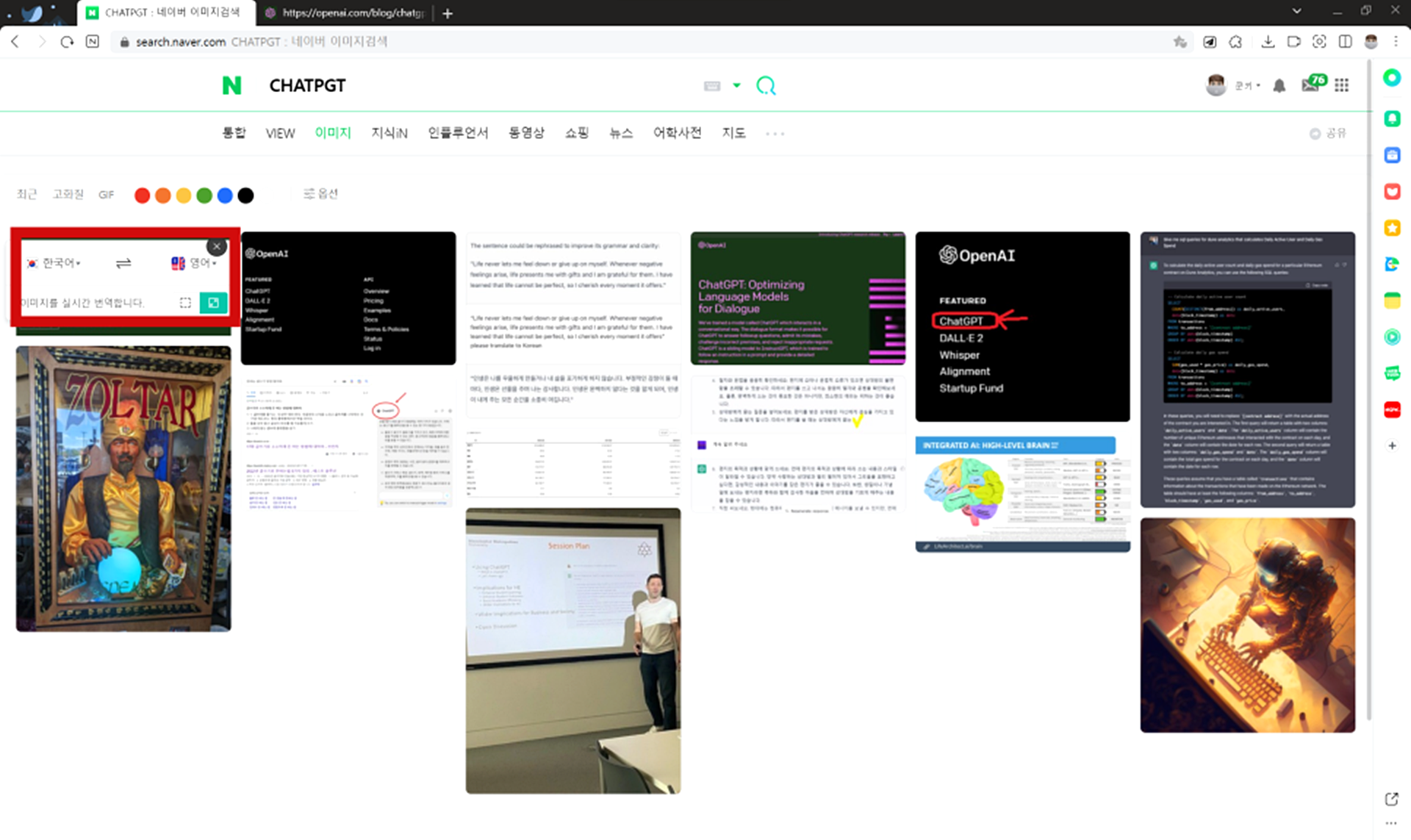
그러면 아래 사진과 같이 이미지 내 영문이 한국어로 번역된 모습을 확인할 수 있어요.
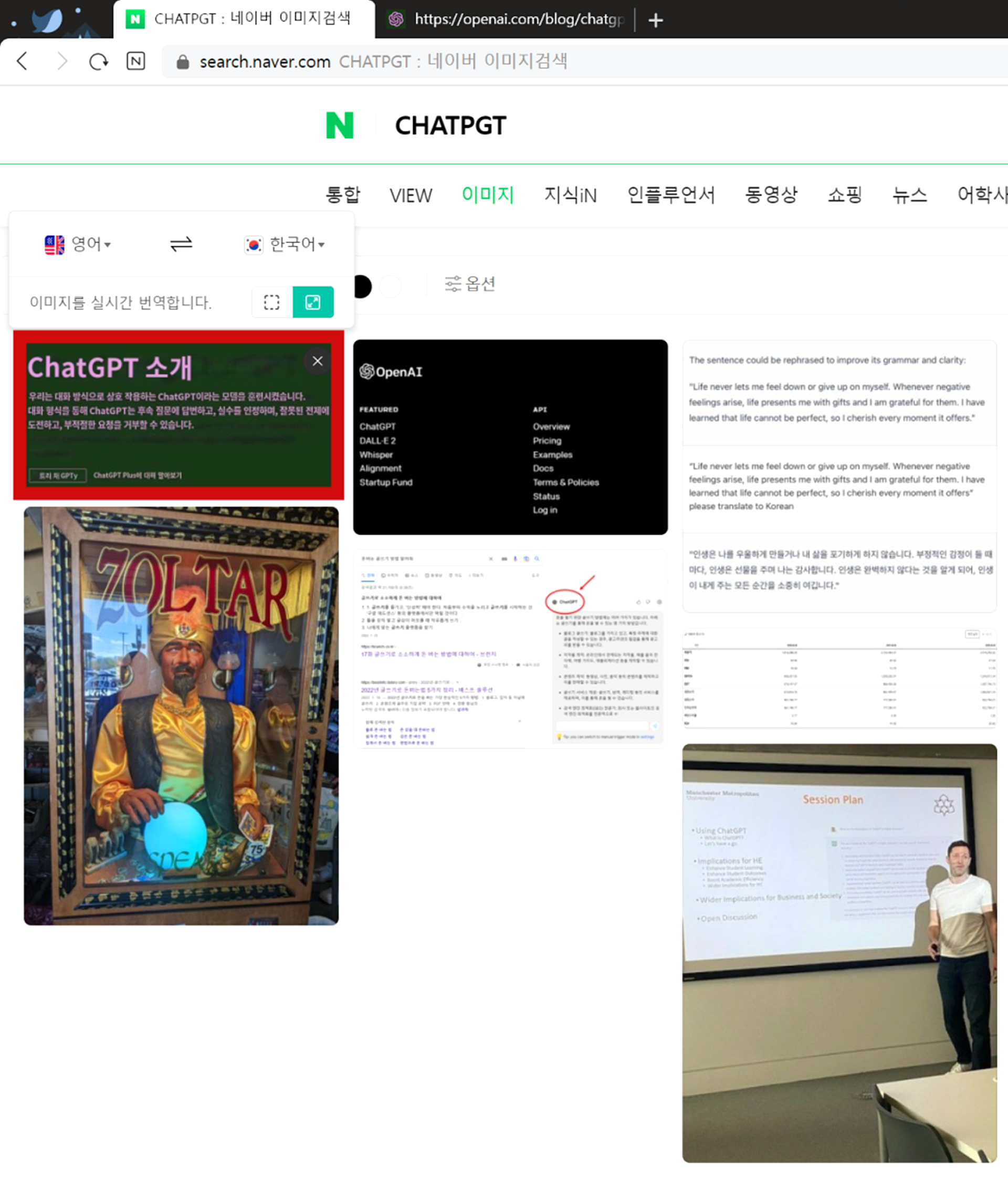
이 외에도 영문 페이지에 접속했다면 ① 웹사이트에서 마우스 우클릭을 한 후 ② 번역을 눌러주시면 간편하게 번역도 할 수 있어요.
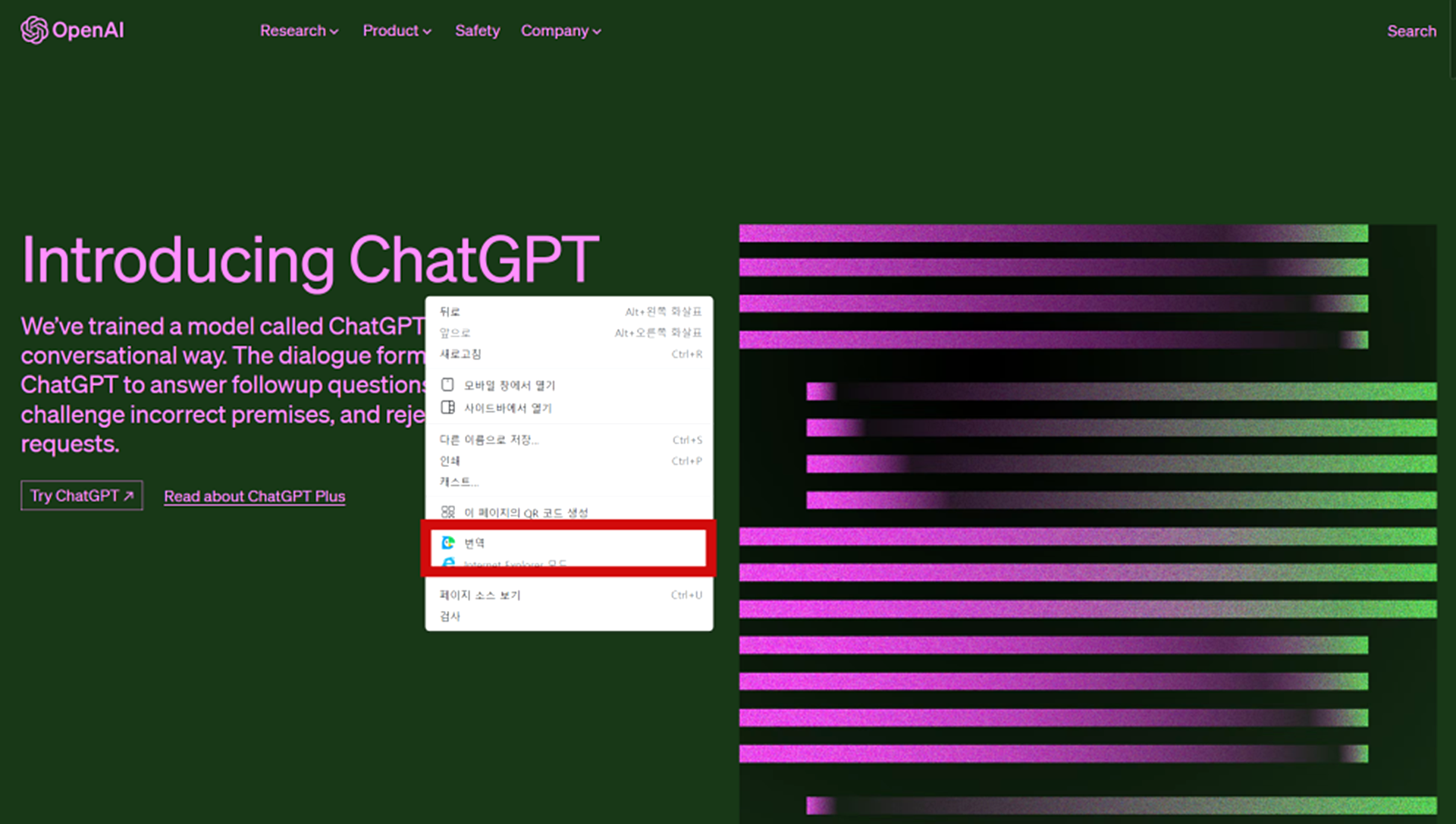
끝내며
지금까지 모바일 앱과 PC에서 파파고를 활용하여 이미지 내 외국어들을 번역하는 방법을 알아봤어요.
텍스트 뿐만 아니라 이미지도 간편하게 번역할 수 있으니, 해당 기능을 활용하여 좀 더 편리하게 번역해보시면 좋을 것 같네요.
이 포스팅이 도움이 되셨길 바라며, 다음엔 좀 더 도움이 될 수 있는 정보로 찾아올게요.
읽어주셔서 감사해요!^^
'경제상식' 카테고리의 다른 글
| 잡코리아 추천 이력서 양식 소개합니다~!!! (0) | 2023.06.01 |
|---|---|
| 워크넷 구직등록 실업급여 신청 전 꼭 확인하세요!! (0) | 2023.06.01 |
| 네이버 부동산 활용 팁 숙지해서 호갱되지 마세요~! (0) | 2023.05.27 |
| 맞춤법 검사기~ 사용 전 주의사항 꼭 확인하세요!! (0) | 2023.05.25 |
| 길찾기 잘 해서 국제미아 되지 말기~!!! (구글맵 사용법) (0) | 2023.05.24 |



